

 |
 |
| .: Impressum :. | |
| Schneiden | ||
Jetzt sollten wir zwei bis vier Dateien in unserem Zielordner haben.
Sind es zwei Dateien, so werden dies vermutlich eine *.mpv (Video) und eine *.mpa (Audio) Datei sein.
Sind es drei Dateien, so liegen meist eine *.mpv (Video), eine *.mpa (Audio) und eine .ac3 (Dolby Digital Audio) Datei vor.
Bei vier Dateien, liegt zusätzlich meist noch eine weitere *.mpa Datei vor, welcher zumeist die Originalsprache (idR. Englisch) enthält.
In unserem Beispiel haben wir vier Dateien, nämlich das Video, den deutschen Ton (als Surround bzw. Stereo), den deutschen Ton als Dolby Digital Ton und den englischen Originalton (ebenfalls als Surround bzw. Stereo)
Die Icons für die Dateien können abweichen, da ich alle diese Formate mit VLC verknüpft habe:
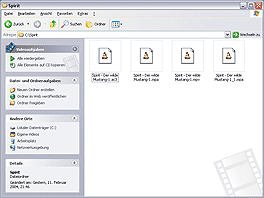
(Auf das Bild klicken für Originalgröße)
Nun starten wir MPEG2Schnitt
Nach dem Start von MPEG2Schnitt klicken wir mit der Maus auf "Datei":
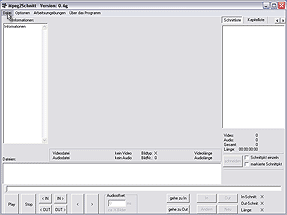
(Auf das Bild klicken für Originalgröße)
Nun klicken wir den Unterpunkt "Video/Audio öffnen" an:
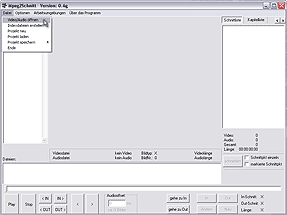
(Auf das Bild klicken für Originalgröße)
Im erscheinenden Dialogfeld wechseln wir in den Ordner mit den zuvor demuxten Dateien und markieren durch einmaliges Klicken die *.mpv Datei:
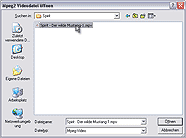
(Auf das Bild klicken für Originalgröße)
Um die Dateien zu laden, klicken wir nun auf "Öffnen":
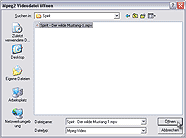
(Auf das Bild klicken für Originalgröße)
MPEG2Schnitt fängt nun an, die Dateien zu laden:
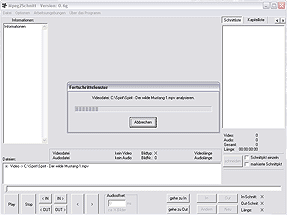
(Auf das Bild klicken für Originalgröße)
Sobald das Laden abgeschlossen ist, erscheint die Videodatei, sowie die dazugehörigen Audiodateien im Feld "Dateien:" unter der Vorschau.
Die Vorschau zeigt sich manchmal erst, nachdem man durch "Play" und anschließendes "Stop", die Wiedergabe einmal gestartet hat:
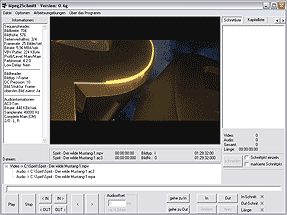
(Auf das Bild klicken für Originalgröße)
Wenn man mehrere *.mpa Dateien hat, so wird von MPEG2Schnitt meist nur die erste geladen, da die zweite einen Namen hat - meist zusätzlich "_1" - der sich vom Namen der Videodatei unterscheidet und somit von MPEG2Schnitt nicht zugeordnet werden konnte.
Da auch in unserem Beispiel eine *.mpa Datei fehlt, bewegen wir den Mauszeiger in das Feld "Dateien" und betätigen die rechte Maustaste:
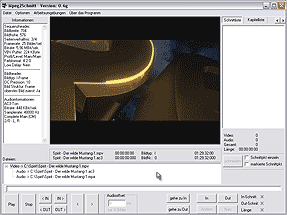
(Auf das Bild klicken für Originalgröße)
Im erscheinenden Menü wählen wir den Punkt "Audio hinzufügen" aus:
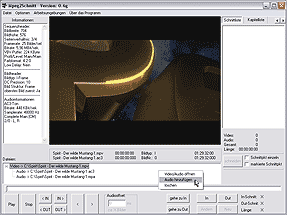
(Auf das Bild klicken für Originalgröße)
Nun klicken wir den noch fehlenden *.mpa File mit der Maus an:
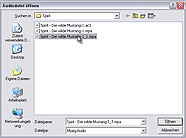
(Auf das Bild klicken für Originalgröße)
...und bestätigen das Laden mit klicken des "Öffnen"-Button:
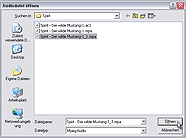
(Auf das Bild klicken für Originalgröße)
Nun sollte unter "Dateien:" auch die dritte Audiodatei erscheinen:
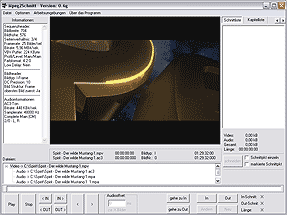
(Auf das Bild klicken für Originalgröße)
Nun bewegen wir uns entweder mit dem Schieber oder, sofern wir schon relativ am Anfang der eigentlichen Aufnahme sind, mit dem "IN >"-Button zum Anfang der Aufnahme.
Leider sind die Sprünge für den Anfang (technisch bedingt) 0,5-Sekunden-Sprünge, daher müssen wir hier meist einen kleinen Kompromiss eingehen.
Meistens hat man entweder noch ein Stück von "vor der eigentlichen Aufnahme" davor oder es fehlt ein kleines Stück von der eigentlichen Aufnahme.
Ich habe mir angewöhnt, lieber auf ein Stück vom Anfang zu verzichten (mehr als 0,5 Sekunden können es ja sowieso nicht sein).
Mit der "IN >" Taste bewegt man sich nach vorne, mit der "< IN" Taste wieder zurück (falls man zu weit "gesprungen" ist):
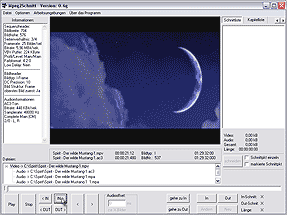
(Auf das Bild klicken für Originalgröße)
Ist der Anfang gefunden, klicken wir die einzelne, weiter rechts befindliche "IN" Taste um diesen "IN"-Schnitt zu übernehmen.
Der Wert erscheint daraufhin hinter dem Eintrag "In-Schnitt":
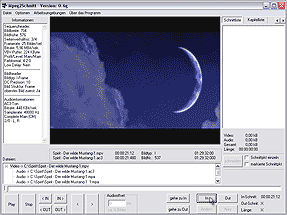
(Auf das Bild klicken für Originalgröße)
Nun bewegen wir uns mit dem Schieber zum ungefähren Ende der eigentlichen Aufnahme.
Sollten wir eine Aufnahme mit Werbepausen haben, so bewegen wir uns natürlich nur bis zum ungefähren Ende des ersten Blocks:
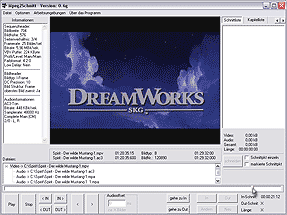
(Auf das Bild klicken für Originalgröße)
Nun bewegen wir uns mit Hilfe der "< OUT" Taste und der "OUT >" Taste zum genauen Ende der eigentlichen Aufnahme bzw. des ersten Blocks.
Beim Out-Schnitt sind die Sprünge Bildgenau möglich, daher dauert das Bewegen mit den "OUT" Tasten etwas länger (ggf. kann man hier auch erst einmal mit den "IN"-Tasten etwas gröber zum Ende springen, bevor man mit den "OUT"-Tasten das genaue Ende sucht):

(Auf das Bild klicken für Originalgröße)
Ist das Ende gefunden, klicken wir die einzelne, weiter rechts befindliche "OUT" Taste um diesen "OUT"-Schnitt zu übernehmen.
Der Wert erscheint daraufhin hinter dem Eintrag "Out-Schnitt".
Gleichzeitig wird die komplette Länge des "Schnittbereiches" ermittelt und angezeigt:
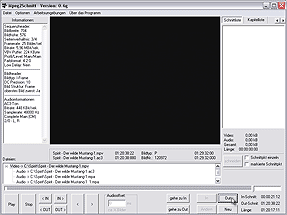
(Auf das Bild klicken für Originalgröße)
Jetzt klicken wir auf den "Neu"-Button, um die gewählten Schnittbereiche in die Schnittlist zu übernehmen.
Haben wir eine Aufnahme mit Werbeblöcken, wiederholen wir die letzten fünf Schritte, bis wir alle "Blöcke" der Aufnahme in der Schnittliste haben:
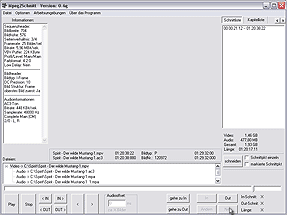
(Auf das Bild klicken für Originalgröße)
Um unsere Aufnahme endgültig zu schneiden, klicken wir auf den "schneiden"-Button:
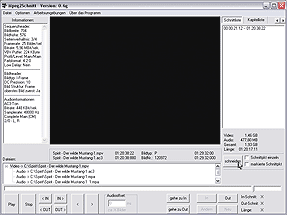
(Auf das Bild klicken für Originalgröße)
Wir wählen im erscheinenden Dialog einen Zielordner (den kann man z.B. [Name] geschnitten oder [Name] okay - wie im Beispiel - nennen).
Nachdem wir den Zielordner gewählt haben, geben wir unter "Dateiname:" noch einen entsprechenden Namen (am besten den Namen des Filmes / der Aufnahme) an:
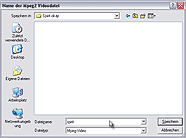
(Auf das Bild klicken für Originalgröße)
Zum Abschluß klicken wir noch auf "Speichern" um den Schnittvorgang zu starten:
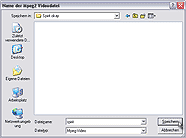
(Auf das Bild klicken für Originalgröße)
Nun müssen wir warten, bis MPEG2Schnitt fertig ist:
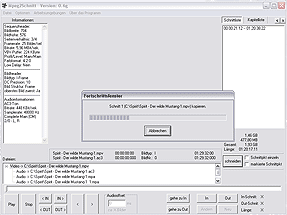
(Auf das Bild klicken für Originalgröße)
Ist MPEG2Schnitt dann fertig, beenden wir es wieder und verneinen die Frage, ob das Projekt gespeichert werden soll:
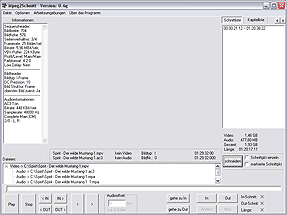
(Auf das Bild klicken für Originalgröße)
Kontakt / Impressum
Michael Gerhard • Am Steinfeld 9 • 50354 Hürth • Deutschland
Haftungshinweis
Trotz sorgfältiger inhaltlicher Kontrolle übernehmen wir keine Haftung für die Inhalte externer Links.
Für den Inhalt der verlinkten Seiten sind ausschließlich deren Betreiber verantwortlich.
Alle Marken die auf dieser Website erscheinen, sind Eigentum des jeweiligen Rechteinhabers.